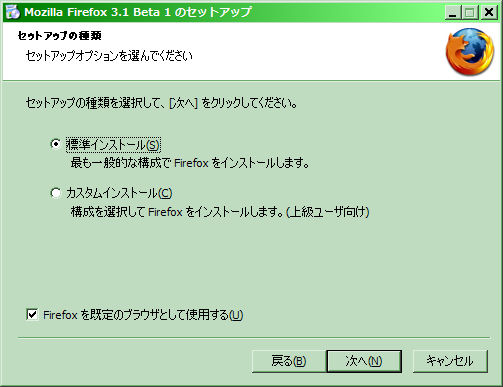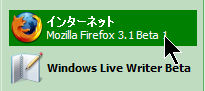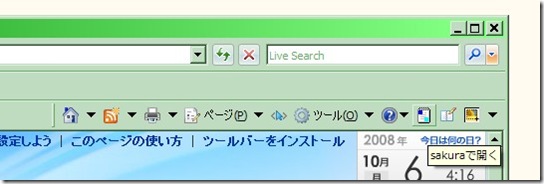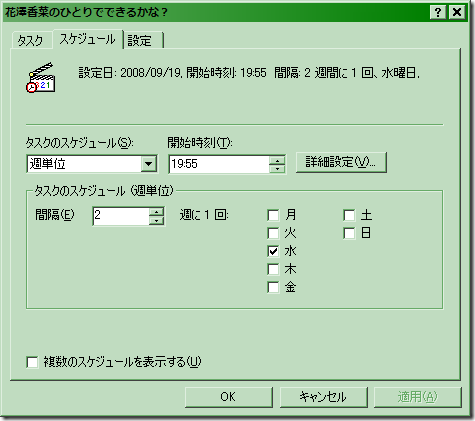前回200冊近い蔵書をカバーはずして披露してしまったため、片付ける際にまたカバーをかける羽目になった。
最近はAmazon経由なので、もともとカバーなどないものが大半なので別にいいのだが、今まで結構きれいにしていたのと実際紙のカバーでもかけると表紙の保存度が格段によくなる。何よりもエロ小説の背表紙が素で本棚に並んでいるのは他人の目が気になる人はいるだろう。私はならないが(滅殺)
とはいっても紙製でも市販のカバーを購入するのは面倒なので、OpenOffice.org3.0のDrawを使用してこんなものを作ってみた。
折り線入り文庫本用カバーデータ(A4印刷)(odg形式 22.1KB)
折り線入り文庫本用カバーデータ(A4印刷)(PDF形式 6.31KB)
折り線入り新書サイズ漫画本用カバーデータ(A4印刷)(odg形式 22.1KB)
折り線入り新書サイズ漫画本用カバーデータ(A4印刷)(PDF形式 6.31KB)
※ 「文庫本用」はアップグレードしました
使い方は簡単。データをそれぞれ対応形式のアプリで開いてA4のコピー用紙に印刷するだけ。
PDFの場合は、サイズが変わるので印刷時に「ページの拡大/縮小」設定を「なし」にしておく。

ちなみに、印刷する部分が少ないわりに全体に行き渡っているのでインクジェットでは印刷にやたら時間がかかる。印刷できればよいのでとことん速い設定がオススメ。
先に好きな絵柄を印刷した紙を乾いてからもう一度セットして線を上書きするという方法もアリ。
プリンタによっては推奨されていないかもしれないけどフチなしである必要もない。
画像はできるだけ薄めてからの方が乾燥や見栄えの面からも面倒にならないと思う。
折り方

印刷した順序には経験的に意味がある。①と②の折り目を作ってからの方が③④の折り目を綺麗につけやすい。
折り目は常に上にして折るほうがいい。インクジェットの場合やっぱり表紙に触れるのはまずかろう。
綺麗に折りたい場合は素直に定規を当てよう。
高さには一応余裕を持って作ってあるが、厚さに関してはどうにもならないのでodgファイルを調整して対応ってことで。
カバーのかけ方
簡易式……両側を折込むだけ。一番速いが当然落下の危険がある。
通常式……一般的な方法。両側をカバーでできた袋に差し込む、おなじみの方法。
保存式……昔、友達がやってた方法。表紙だけをカバーしてからカバーした表紙をかける。もちろん本体部分の両側も左右の袋に差し込むこと。
保存式の場合は印刷なんかしなくてもカバーに沿って折った方が正確だと思うけどね。
普通の市販プリンタではA4が最大だと思うので文庫本とコミック単行本サイズ以上は難しいのが残念。理論的にはB6も可能だけどあまり現実的じゃないものができてしまった。
あとこれはあくまで保管用・大量生産用で、この状態で持って読むのにはあまり向いていない。読むときは外して、それ用のカバーで読んだ方がいいと思う。
……というか書店のカバーって偉大だよ。
参考 ダウンロード書皮……ブックカバー用データいろいろ。